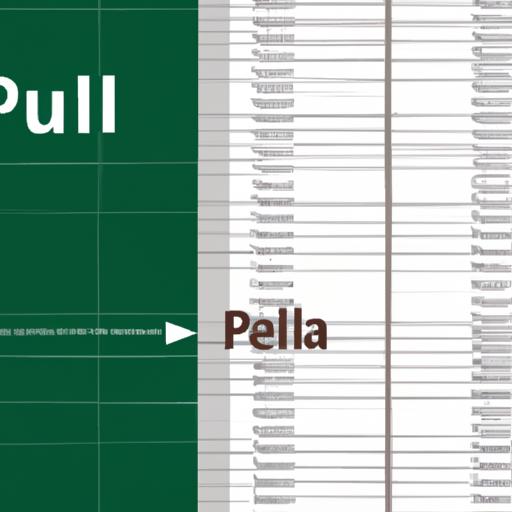Introduction
In the realm of Excel wizardry, the art of pulling data from another sheet is a skill that can truly elevate your spreadsheet game. Imagine seamlessly transferring vital information from one sheet to another with just a few clicks and keystrokes. This process not only saves time but also ensures accuracy and efficiency in your data management endeavors.
Efficiently transferring data between sheets is like orchestrating a symphony of information, where each note plays a crucial role in creating a harmonious composition. Whether you’re a seasoned Excel user or just dipping your toes into the vast sea of spreadsheet functionalities, mastering the technique of pulling data from another sheet is a game-changer. So, let’s embark on this journey together and unravel the mysteries of data extraction in Excel.
Understanding Data References in Excel
A. Definition of Cell References
In Excel, cell references serve as the cornerstone of data manipulation, allowing users to link cells within a worksheet or across multiple sheets. Simply put, a cell reference is like a GPS coordinate that guides you to a specific location within your spreadsheet. By referencing a cell, you can easily retrieve, update, or perform calculations based on the data contained in that cell.
B. Difference between Absolute and Relative References
Absolute and relative references are two key types of cell references in Excel, each serving a distinct purpose in data manipulation. Absolute references lock the cell reference to a specific cell, making it static when copied to other cells. On the other hand, relative references adjust the cell reference based on its position relative to the formula, providing flexibility when copied to different locations. Understanding the nuances between these reference types is crucial for efficient data retrieval and manipulation in Excel.
C. How Data References Work in Excel
Data references in Excel enable users to establish connections between different sheets or workbooks, facilitating seamless data transfer and analysis. By leveraging formulas such as VLOOKUP, INDEX/MATCH, and the INDIRECT function, users can efficiently pull data from another sheet and incorporate it into their calculations. Mastering the art of data references empowers users to streamline their workflows and unlock the full potential of Excel’s data management capabilities.
Methods for Pulling Data from Another Sheet
Using Formulas such as VLOOKUP and INDEX/MATCH
When it comes to extracting data from another sheet in Excel, formulas like VLOOKUP and INDEX/MATCH are your trusty companions. These powerful functions allow you to search for specific values in a designated range and retrieve corresponding data from another sheet. With VLOOKUP, you can quickly find and fetch information based on a unique identifier, making data retrieval a breeze. On the other hand, INDEX/MATCH provides a more flexible approach to data lookup, enabling you to pinpoint precise data points with ease.
Utilizing the INDIRECT Function
The INDIRECT function in Excel opens up a world of possibilities when it comes to pulling data from another sheet. By dynamically referencing cell values, INDIRECT allows you to construct formulas that adapt to changes in your spreadsheet, ensuring seamless data extraction. Whether you need to fetch data from a specific cell or range in another sheet, the INDIRECT function empowers you to create dynamic formulas that cater to your data retrieval needs.
Creating Named Ranges for Easier Data Retrieval
Named ranges serve as convenient shortcuts for pulling data from another sheet in excel. By assigning a name to a specific range of cells, you can easily reference this range in formulas without having to remember complex cell references. This not only streamlines your data retrieval process but also enhances the readability and maintainability of your Excel formulas. With named ranges, extracting data from another sheet becomes a more intuitive and efficient task, allowing you to focus on analyzing and utilizing the retrieved information.
Step-by-Step Guide to Pulling Data
A. Selecting the Source and Destination Sheets
When embarking on the journey of pulling data from another sheet in Excel, the first step is to identify the source sheet containing the data you wish to extract and the destination sheet where you want to place this information. By selecting the source and destination sheets strategically, you lay the foundation for a smooth and seamless data transfer process.
B. Writing the Appropriate Formula for Data Extraction
Once you have pinpointed the source and destination sheets, the next crucial step is to craft the right formula for extracting data. Depending on the nature of your data and the desired outcome, you can choose from a range of formulas such as VLOOKUP, INDEX/MATCH, or INDIRECT. By carefully selecting and implementing the appropriate formula, you ensure accurate and efficient data retrieval.
C. Testing and Troubleshooting the Formula
After formulating the data extraction formula, it’s essential to test its functionality to ensure that the data is being pulled correctly from the source sheet to the destination sheet. In case of any discrepancies or errors, troubleshooting the formula by identifying and addressing potential issues is key to achieving the desired results. By meticulously testing and refining the formula, you pave the way for a successful data extraction process in Excel.
Best Practices for Efficient Data Retrieval
Organizing Data in Sheets for Easier Referencing
When it comes to pulling data from another sheet in Excel, organization is key. By structuring your data meticulously across different sheets, you create a roadmap that guides you to the information you need effortlessly. Consider categorizing your data logically and using clear labels to enhance readability. This method not only streamlines the retrieval process but also minimizes the chances of errors or confusion.
Avoiding Common Pitfalls Such as Circular References
One of the pitfalls to steer clear of when pulling data from another sheet is the dreaded circular reference. This occurs when a formula refers back to its own cell, creating a loop that can disrupt calculations and lead to inaccuracies. To avoid this, double-check your formulas and ensure that each reference is pointing to the intended cell. By exercising caution and vigilance, you can safeguard your data from the perils of circular references.
Optimizing Formulas for Faster Calculations
In the realm of Excel efficiency, optimizing formulas can make a world of difference in data retrieval speed. By streamlining your formulas and eliminating unnecessary calculations, you can expedite the process of pulling data from another sheet. Consider simplifying complex formulas, using array formulas where applicable, and leveraging Excel’s built-in functions to enhance performance. With optimized formulas, you can harness the full potential of Excel’s data retrieval capabilities.
Conclusion
In conclusion, mastering the art of pulling data from another sheet in Excel opens up a world of possibilities for efficient data management and analysis. By understanding data references, exploring various methods for data retrieval, and implementing best practices, you can streamline your workflow and enhance your Excel skills significantly.
So, the next time you find yourself juggling multiple sheets and struggling to consolidate information, remember the power at your fingertips to seamlessly pull data from one sheet to another. With a bit of practice and experimentation, you can become a data maestro, orchestrating your spreadsheets with finesse and precision.
travel.gametiptip.com stands as a beacon of knowledge and expertise in the realm of Excel mastery. Embrace the power of data extraction and unlock new possibilities in your spreadsheet endeavors. Let’s excel together and elevate your data management game to new heights!